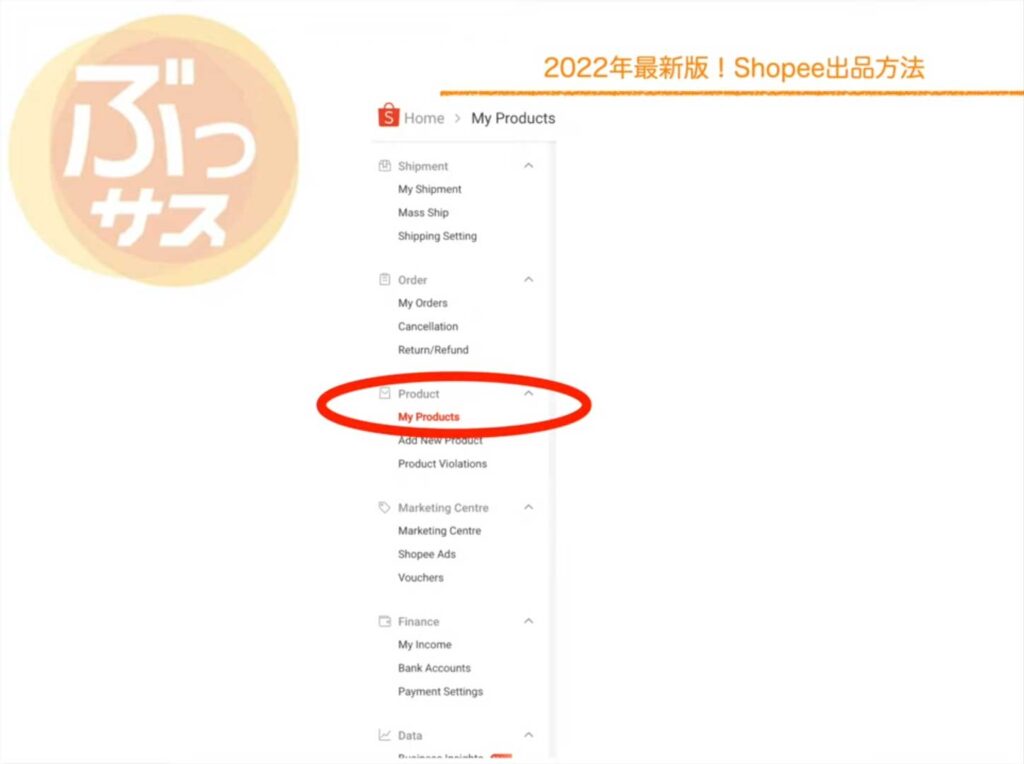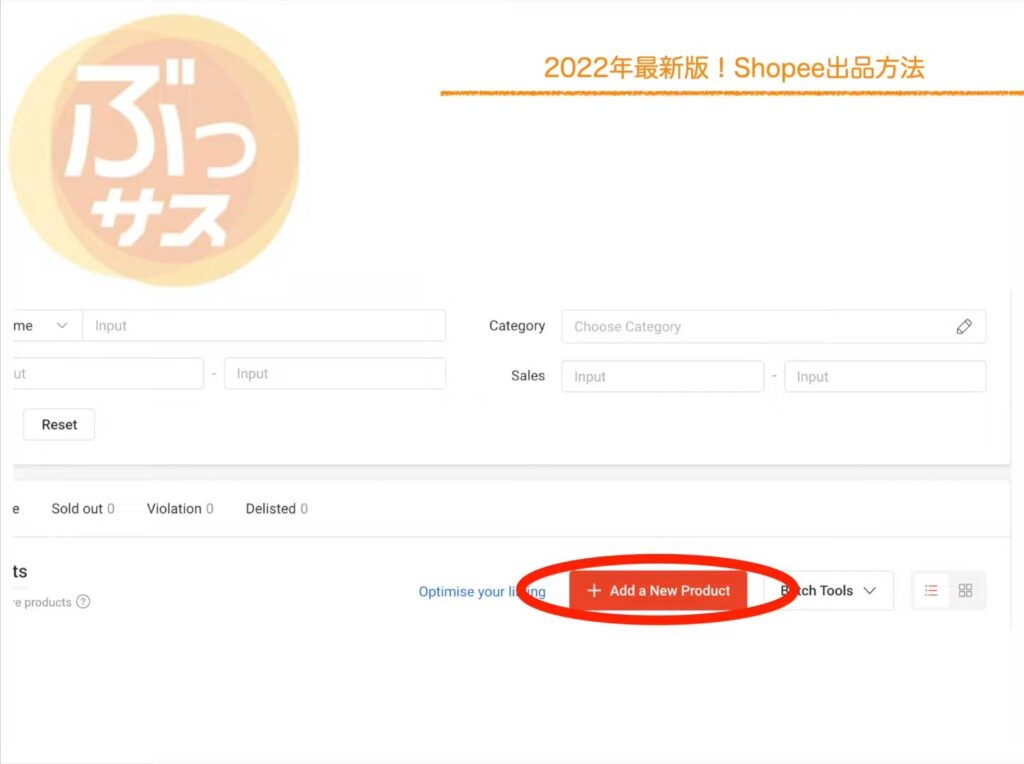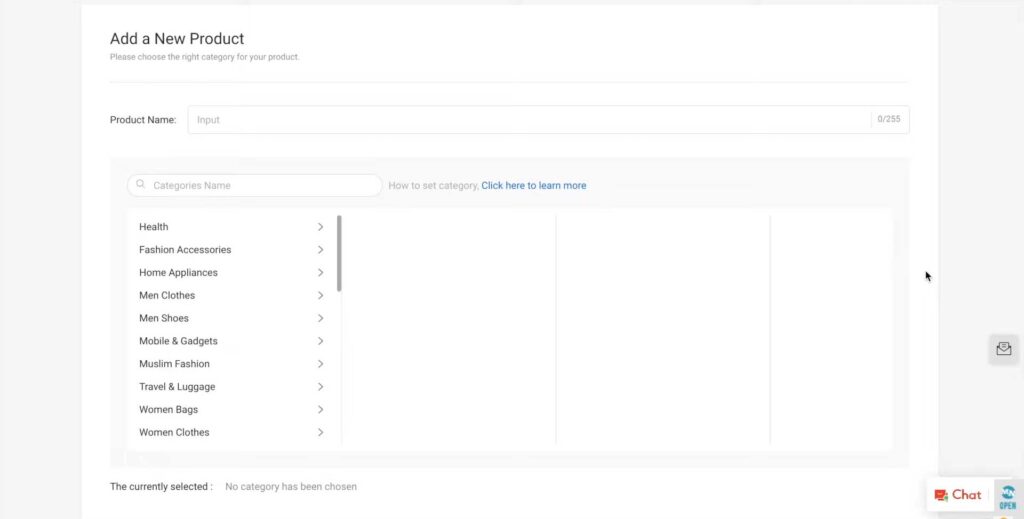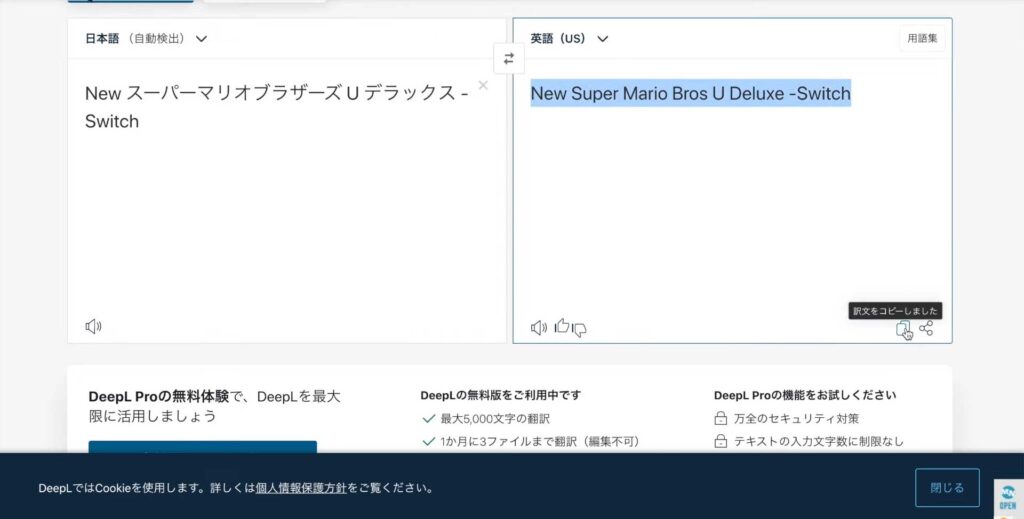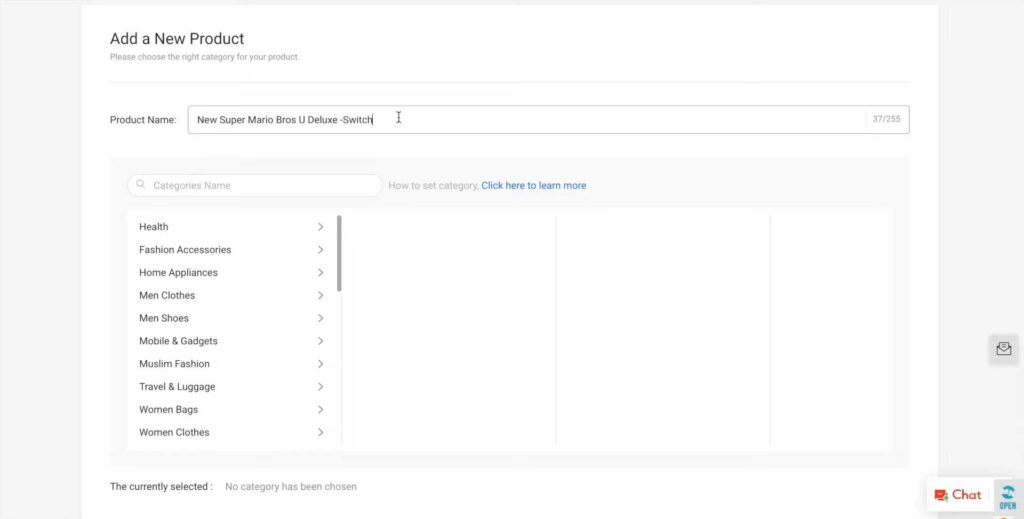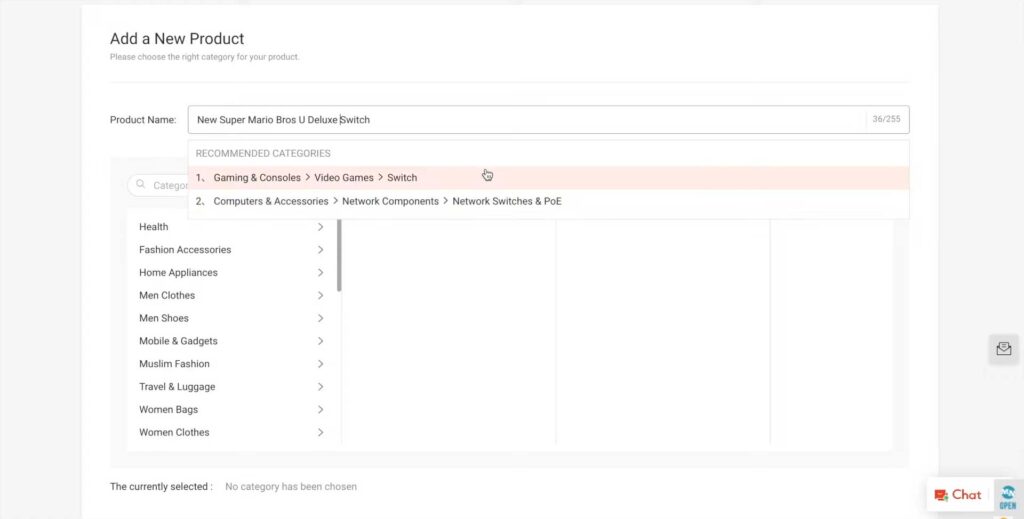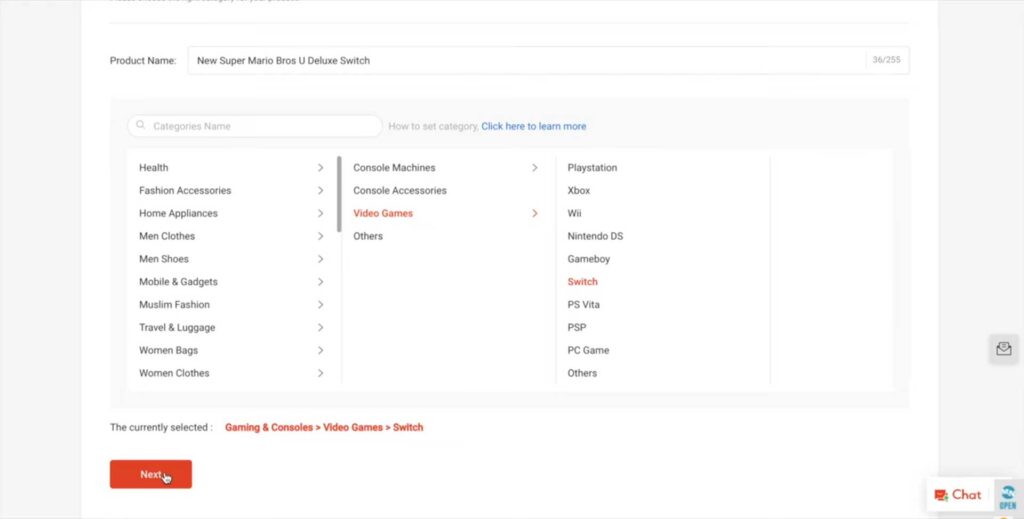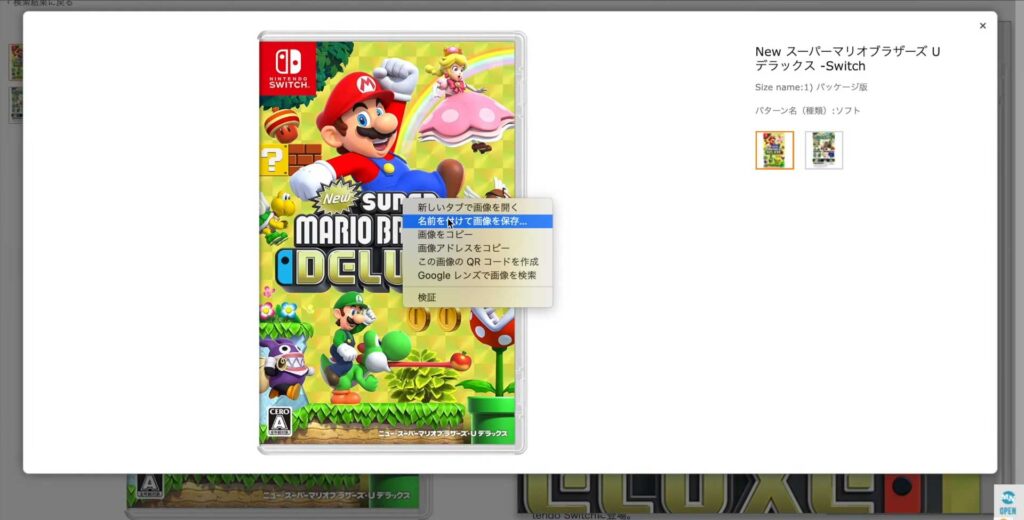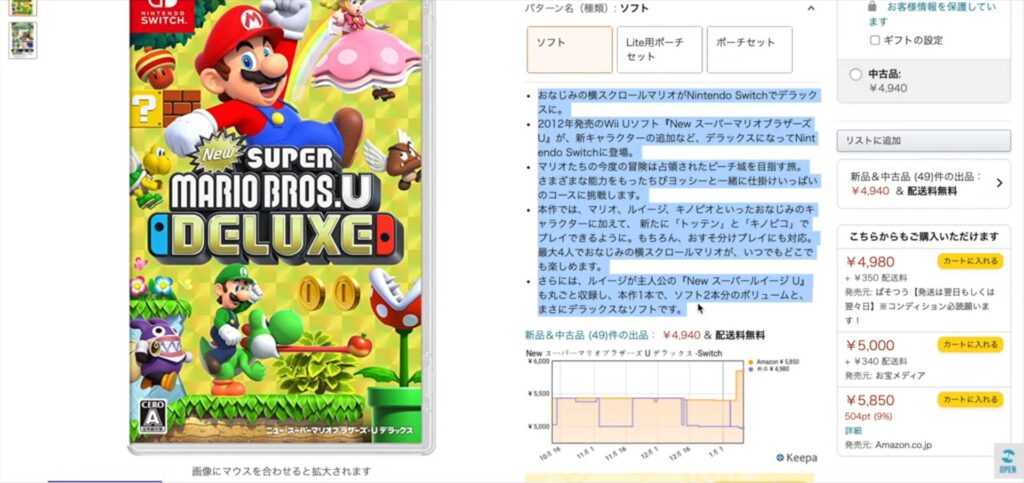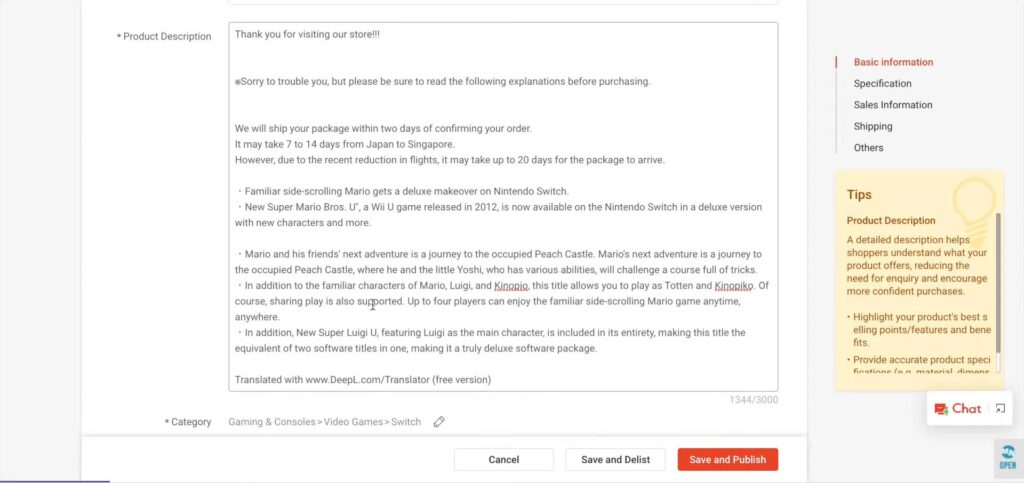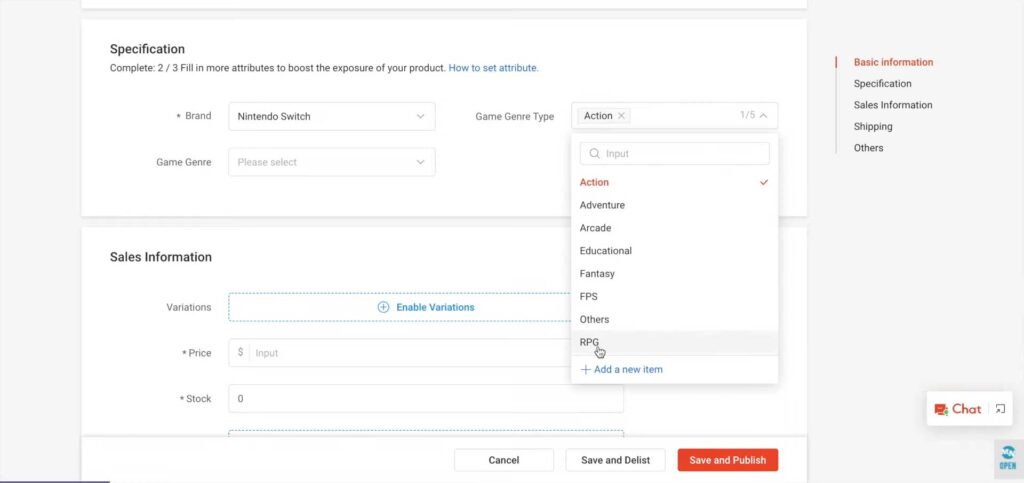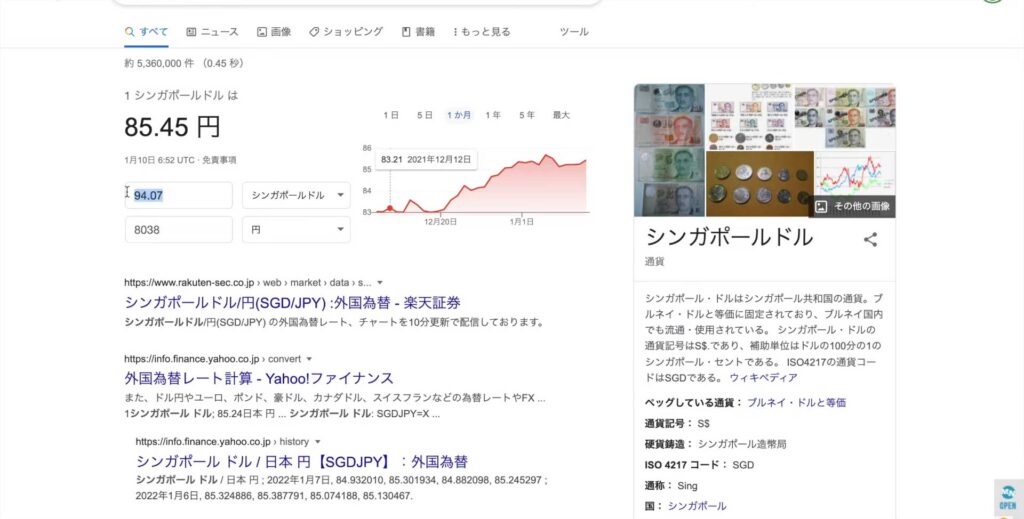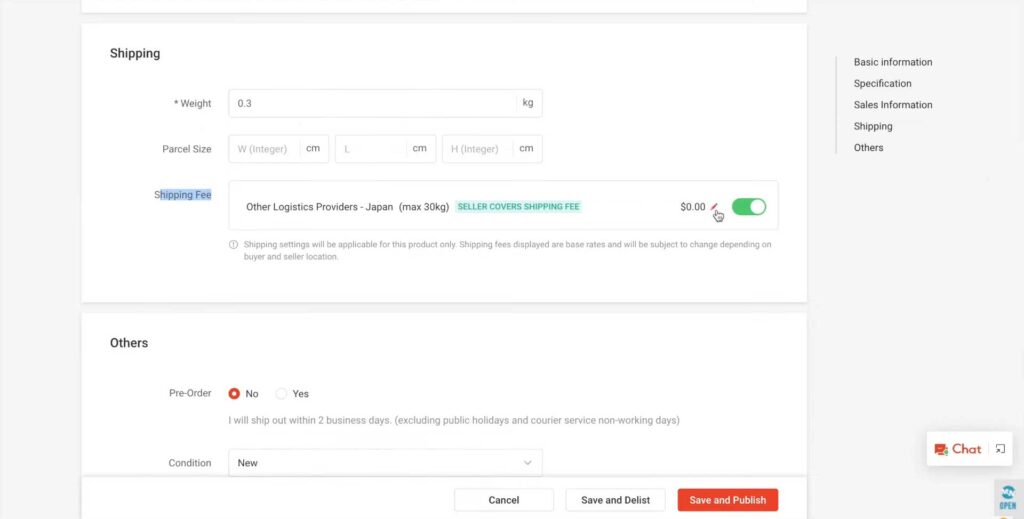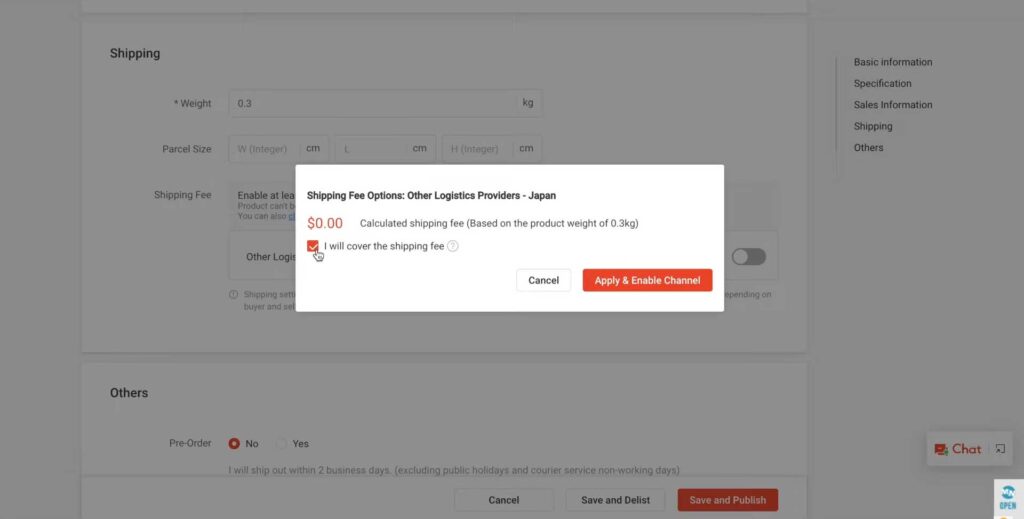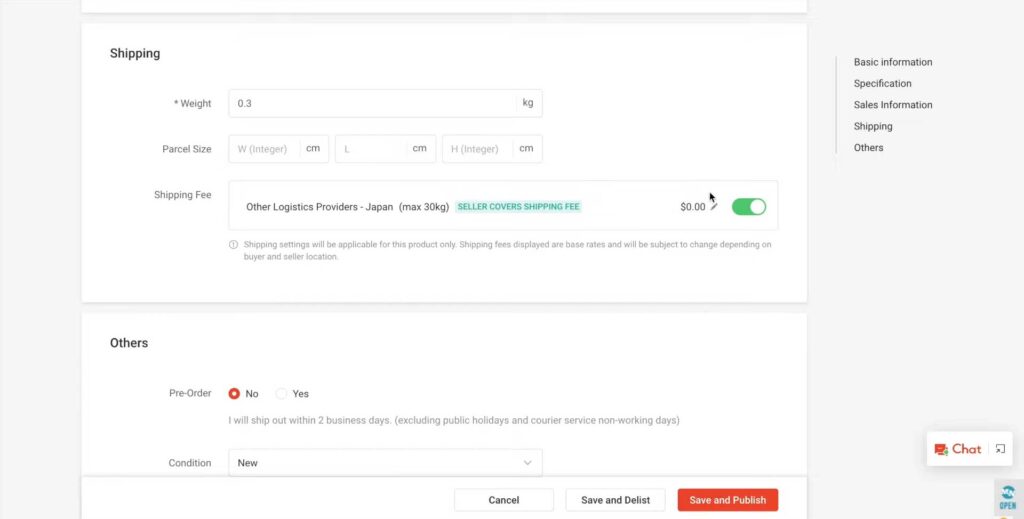この動画1本見ていただければ、Shopeeの出品が出来るようになる動画です。
では早速始めていきましょう!
Contents
参入者が少ない今こそ、攻め時!
「2022年に流行る物販、廃れる物販」でも紹介させていただきましたが、
今ebayと共に越境ECで人気急上昇中の東南アジア輸出販路「Shopee」
ぶっサスでも、Shopeeに関する動画は何本かお届けさせていただいています。
その中にリサーチの動画もありますので、出品する商品は見つけられると思います。
参入者もまだ少ないので、攻め時かなと思います。
ただ、現状Shopeeの情報ってまだ少ないですよね。
Shopeeに限らず、「こんな動画撮ってほしい」というようなご要望がありましたら、ぶっサスのLINEでお寄せください。
今回は、ちらほらご質問いただいていた「Shopeeの出品方法」を解説していこうと思います。
出品する商品について
今回出品する商品は、AmazonJPから情報を持ってきます。
Shopeeは(予約商品以外は)売れてから2日以内に発送しなければならないので、無在庫出品の場合メルカリだとキツいかなと思います。
なのでAmazonから情報を持って来ようと思います。
2022年最新版!Shopee出品方法
まず、Shopeeのセラーセンター(出品者管理画面)にログインしましょう。
出品ページを開く
セラーセンターの左のメニューから、
Product → My Products をクリックして開きましょう。
出品中の商品の一覧画面に移ります。
画面の中段辺りに、「+ Add a New Product」というボタンがありますので、これをクリックします。
Add a New Productという出品画面が開きます。
出品方法は、ebayに似ているかなと思います。
Product Name (商品名)
Product Nameのところに、商品名を入力していきます。
AmazonJPで開いた出品する商品のタイトルを選択してコピーします。
コピーしたタイトルを、DeepL翻訳で翻訳しましょう。
翻訳したタイトルを、Product Nameにコピペしましょう。
Categories Name (カテゴリー)
Product Nameを入力すると、推奨されるカテゴリーが自動的に表示されます。
近いカテゴリーを選択しましょう。
(カテゴリーが表示されなければ、Categories Nameを直接入力するか、カテゴリーリストから選択しましょう。)
カテゴリーの選択が完了したら、Nextボタンをクリックして次に進みます。
Product Images (商品写真)
次は商品の写真を指定します。
Product Imagesのところに写真を、Product Videoのところには動画を指定することもできます。
Amazonから商品写真をダウンロードして、指定していきましょう。
Product Description (商品説明)
今回、こちらの文章を用意しました。
Thank you for visiting our store!!!
* Sorry to trouble you, but please be sure to read the following expianations before purchasing.
We will ship your package within two days of confirming your order.
It may take 7 to 14 days from Japan to Singapore.
However, due to the recent reduction in flights, it may take up to 20 days for the package to arrive.====================
商品説明
====================
ebayと違って、商品の詳細はこの説明文の部分に書いてあげた方が良いです。
まずこの例文を貼り付けて、商品説明の部分にAmazonの商品ページの商品説明を翻訳したものを貼り付ければOKです。
Specification (仕様)
ここはebayで言うところのItem Specificです。
カテゴリーによって必須項目が変わってきます。
商品に合う選択肢せ選択しましょう。
(選択肢が無い場合は適切な情報を入力しましょう)
Sales Information (販売情報)
Variations
通常版・限定版など、同じ商品でもバリエーションがある場合はここで設定します。
服ならば「色」とか、靴なら「サイズ」などもここで設定していきます。
Price (販売価格)
現地通貨で換算した販売価格を入力しましょう。
販売手数料や送料も加味して販売価格を計算しましょう。
商品代金 5,850円 + 利益 1,000円 + 送料 1030円 + 手数料2% ≒ 8038円
この8038円をシンガポールドル換算して入力しましょう。
Stock (在庫数)
ここはとりあえず1で良いかと思います。
Shipping (発送情報)
Weight (重さ)
Amazonにはパッケージ重量が記載されていますので、その情報を入力しましょう。
Shipping Fee (送料)
出品価格に送料も含んでいるので、送料無料に設定します。
発送方法(Other Logistics Providers - Japan)のペンアイコンをクリックします。
「I will cover the shipping fee」のチェックをONにします。
「Apply & Enable Channel」ボタンをクリックします。
発送方法に「SELLER COVERS SHIPPING FEE」が表示されます。
Others (その他)
Pre-Order (予約注文)
まだ未発売の予約商品を出品する場合は、これをYESにします。
発送までのリードタイムを5~10日の間で設定できるようになります。
100SKUを越えたり、出品可能数の20%を越えるとペナルティが課せられるので、
基本はNOが良いです。
Condition (商品状態)
新品か中古かを設定します。
Parent SKU
自分用の商品番号を入力できます。
出品ボタン
ここまで入力出来たら、「Save and Publish」ボタンをクリックすれば出品出来ます!
.png)