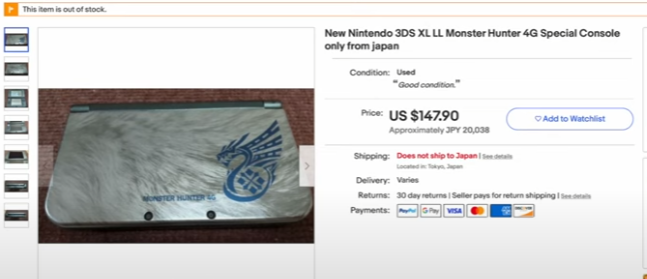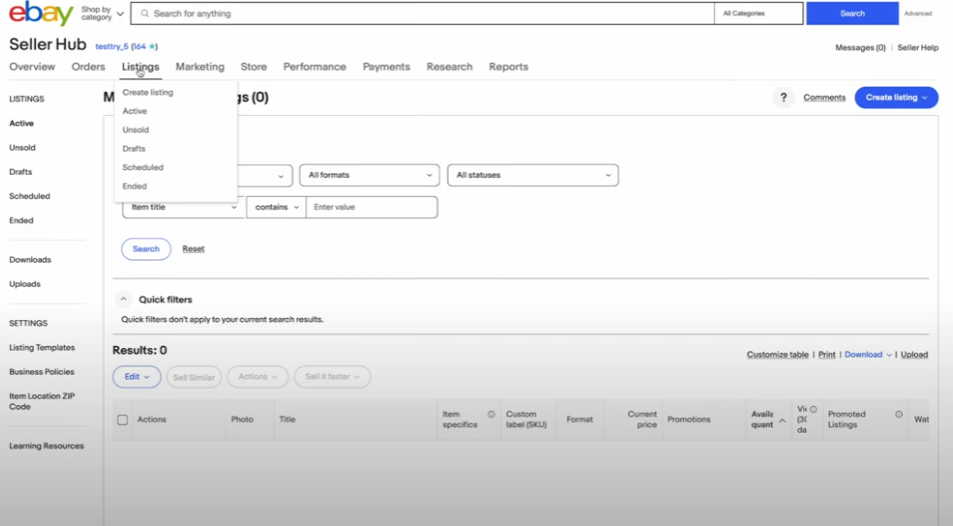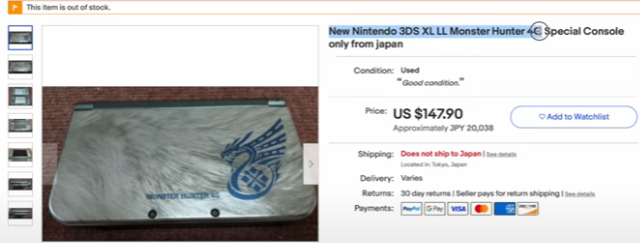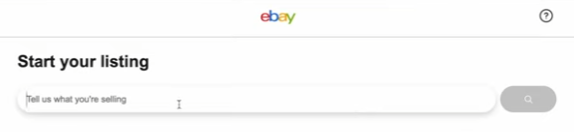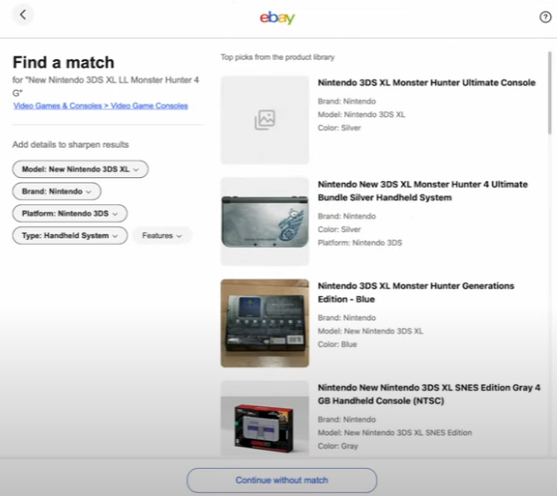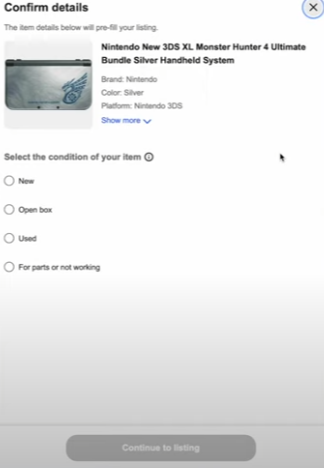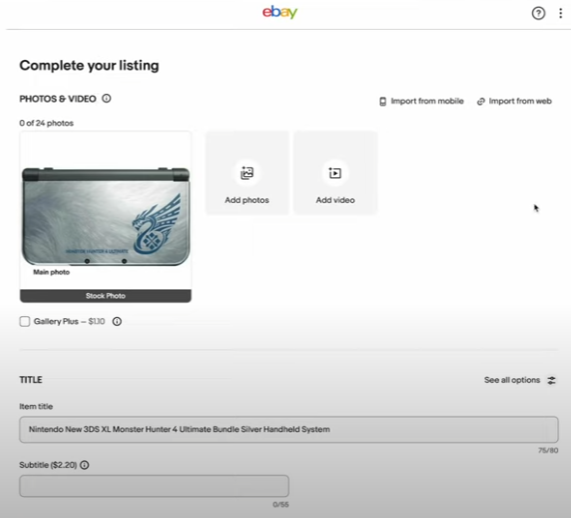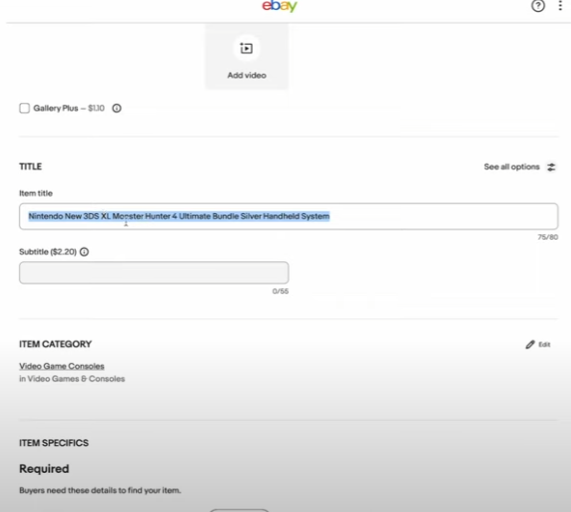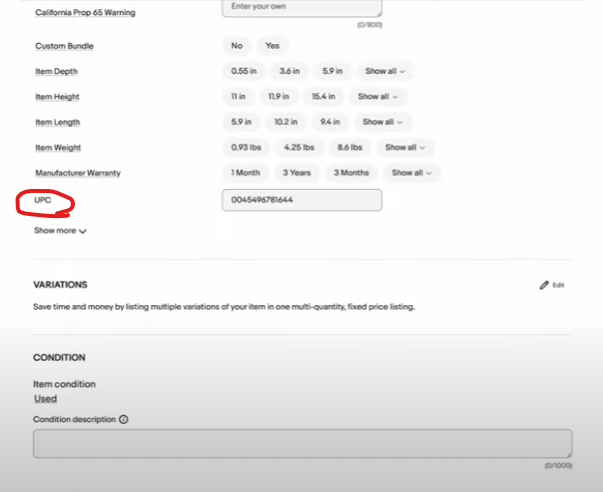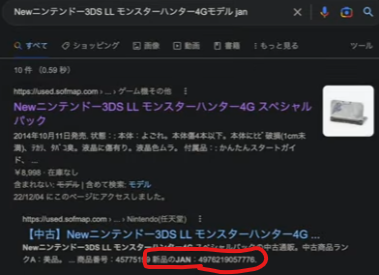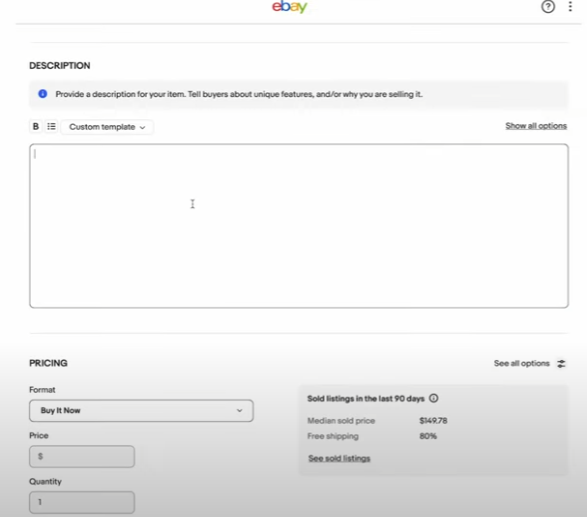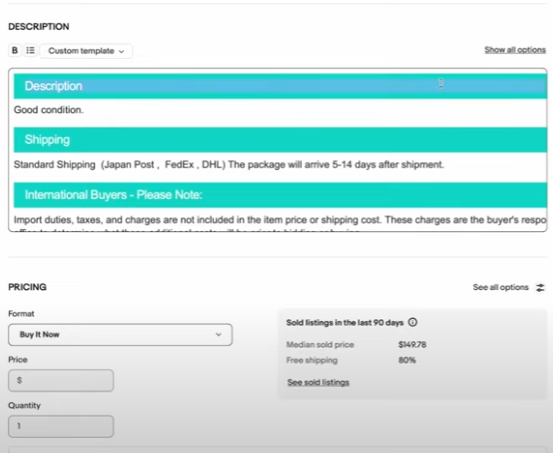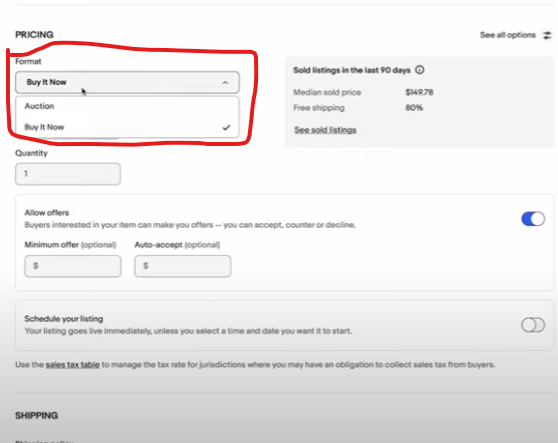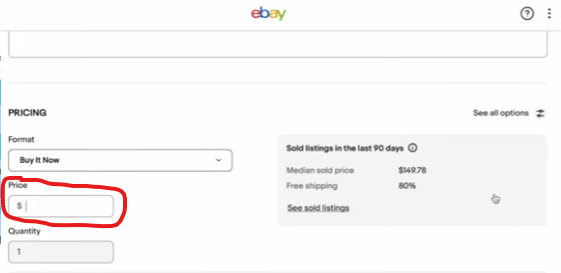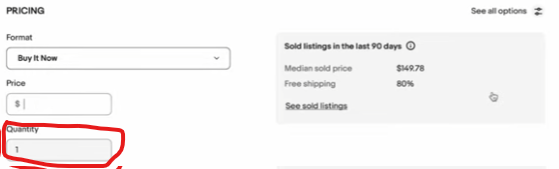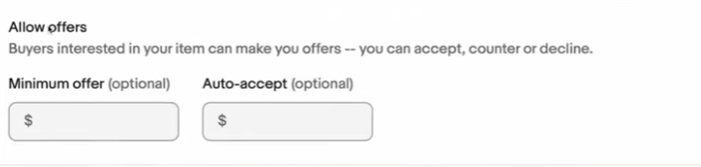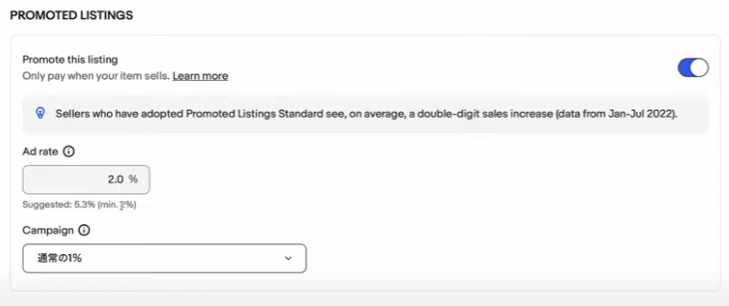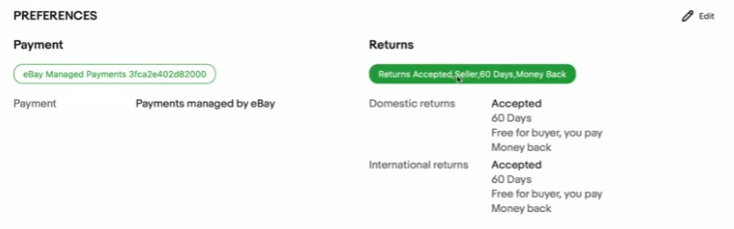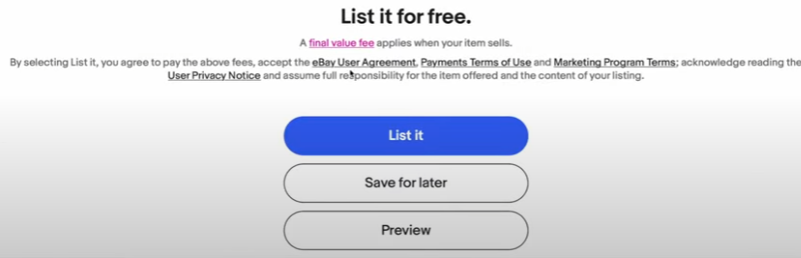以前に比べてかなりやりやすくなったebayの出品。
私が始めた2013年頃は非常にわかりにくく、初出品に3日間要しました。笑
とはいえ、まだまだamazon等に比べてわかりにくいebayの出品方法を
2023年最新版でお届けしていきます!
初心者の方は特に画面を見ながら進めていってください。
また、こちらは動画でもお伝えしてますので
動画の方が進めやすい方は下記をご覧ください。
既存のebay出品物を参考に出品
基本的にはこれが最初は一番やりやすいです。
このページをご覧の方は初心者の方が多いかと思いますが、
最初に出品するものは
・安いもの(2000円以下)
・不用品
が良いかと思います。
理由はアカウント停止注意!のページにも記載してますが、
いきなり高いもの等出すとサスペンド(アカウント停止)のリスクがあるからです。
今回はこの商品を例に取って説明していきます。
※説明用にピックアップしてるだけなので、初心者の方はこんな高い商品はいきなり出さないでくださいね。笑
ebay seller hubの「Listings」を選択
右側の青いボタン「Create listing」をクリックします。
先ほどの出品したい商品のタイトルでキーワードをコピー
※すべてをコピーする必要はなく、「その商品固有のキーワード部分」のみでOKです。
コピーした文を上記検索窓に入力
すると、候補が色々出てきますので、該当する商品をクリック。
(関係ないのも出てくるので間違えないように。また、マイナーすぎる商品だと候補が出てこないこともあります。
最初は練習と思ってある程度メジャーなものから出品をしましょう)
商品の諸情報を選択&入力
上記で商品を選択すると、詳細を入力していく画面に移行します。
商品の状態(Condition)
※一番下のFor Parts or not workingはいわゆる「ジャンク品」です。
ぶっちゃけ日本では中古品でも箱や本体もかなり綺麗であれば
「新品」で押し通せることも多々ありますが、まあ、正直に書いておいた方がいいです。笑
中古品は最初は避けておいた方が無難ですが、
もし出品する場合は上記の項目
・Open box=(箱は明けたけど未使用)
・Used=(中古)
(ジャンクの場合はジャンク)
を選択しましょう。
画像を充実させる
上記「状態」を選択していくと下記のような画面になります。
まずは画像をなるべく充実させていきましょう。
ワンポイントアドバイス
特に中古の場合は言葉で説明してもなかなか伝わりません。
なるべく箱や本体の傷などがある部分をしっかり載せていきましょう。
売りたいからといって変にそこを綺麗に見せたりするとトラブルの元です。
ワンポイントアドバイス2
逆に、ガチャガチャのちっちゃいキーホルダーとかを
いろんな角度からたくさん画像を一生懸命載せてる人いますが、
「ほとんど無意味です」そういう安い、わかりやすい商品は別に1枚でも
売上大して変わりませんので、機械的に「画像をたくさん載せる」と覚えるのではなく、
あくまで顧客目線で「自分なら画像細かくチェックするか?」という視点で画像掲載を決めましょう。
画像を埋めていく際に、動画のように無在庫で出品する場合出品元の画像を拝借していきます。
オークションサイトのように「自分で撮ってる写真」や「わざわざ画像加工して「転載禁止」」的なのが書かれてる画像は避けた方がいいです。
Amazonなどから画像を持ってくる方が無難です。
が、実際過去30000件取引してきた中で、外注スタッフが画像をそのまま使っちゃってたことも結構ありましたが(そこまで細かくこちらもチェックしないので)トラブルになったことは無いので「念のため」ではあります。
また、動画でもお伝えしてますが、画像を保存する方法は
・右クリックで「名前を付けて保存」をする
・スクリーンショットで保存する
・URLを入力
いずれかになります。
スクショのやり方がわからない方は下記を参照に。
URLを入力は文章だと少し伝わりにくいので、
冒頭の動画の7:40辺りからをご覧いただくと良いかと思います。
(URLを入力が一番楽ではあります)
タイトルを決める
重要部分です。
特に誰も出してない商品などを出す場合、
このタイトルを適当につけると検索で引っかからず、誰の目にも触れない状態になってしまいます。
ただ、今回例にしてる商品のようにすでに複数出品者がいるような場合はできることはそれほどありませんので、
すでに入ってるタイトルに誤字脱字がないか、などチェックしておけばOKです。
Subtitleはオプション(有料)です。
滅多に使うことないと思いますし私も使ったことないので省きます。
カテゴリーを決める
こちらも元々入ってるカテゴリでOKです。
誰も出してない商品を出品する場合に
「かけ離れてるカテゴリ」を選ぶとペナルティ対象になるので、そういった場合だけ注意しましょう。
詳細を入力していく
以下色々な項目が出てきますが、
「わかるものはなるべく入力していく」
というスタンスでOKです。
ただし、これはジャンルによります。
例えば時計やカメラなど精密機械の場合は
「わかるものだけ入力」ではダメで、細かく正確に入力していった方が良いです。
理由は言わずもがなですが、
「それが無いと購入判断ができないから」
ですね。逆に言えば購入判断に必要ない要素はそれほど気にしなくてOKです。
「入力」と言いましたが、大体の場合は項目をプルダウンで選べますので楽です^^
UPCを入力
UPCとはいわゆるバーコード「JANコード」のことです。
これは普通に出品元の「商品名 JAN」とgoogle検索すると出てきますので
それを入力しましょう。
商品の状態(詳細)を必要に応じて記入
最初に選んだConditionに「追記」ができます。
Condition Descriptionの部分に記入できますが、新品の場合は特に必要ありません。
中古品の場合に「どこに傷がある」とか「箱はあるか」などの情報はここに記入できます。
購入の際の注意点を記載(Discription)
ここにはいわゆる「購入の際の注意点」を記載していきます。
ヤフオクやメルカリでも
・●●で発送します
・●●日以内に発送します
・●●は購入者負担です
などの注意書きがありますね。
あの部分とお考え下さい。
ただ、国際発送の場合そんなに「自分固有のもの」ってなかったりするのと、
ゼロからこのテンプレを書いていくとHTMLなど使わないといけなかったりして面倒なので、
綺麗に書いてる人のをコピペしてちょっと変更を加える感じで良いです。
コピーして
↓
貼り付け
※どうしてもコピペに抵抗ある人は自分で入力していくやり方も動画で解説してますので
ワンポイントアドバイス
また、コピペの場合でも必ずgoogle翻訳等で何と書かれてるか確認してください。
購入者と「発送が遅い」などでトラブルになった際に一応この文章が証拠能力を発揮します。
(ただし、トラブルになった際にはほとんどのケースでこちらが負けるので、あってないようなものではありますが
ここの文章が自分でもわかってないと何かトラブルがあった際に主張することすらできないので一応確認は怠らずに)
販売形式を選択する
Auction=オークション形式
Buy it Now=即決形式
基本的にはBuy it Now形式で良いと思います。
例えば自分の不用品で限定品とかを出す場合はオークション形式で
競り合わせる方が高値が付くこともあります。(あと、オークション形式は見てるのが楽しい)
よく100均の商品とかを安くでオークション形式で出してる人見かけますが
ああいうオークション形式はあんまり意味がないと思います。
掘り出し物・他が出してない限定品=オークションもアリ
基本=固定価格
という考えで基本的にOKです。
金額を入力(注意)
赤枠のPrice欄に金額を記入します。
この際、すでに誰かが同じコンディションで出品してる場合は基本的に「それ以上では売れません」
少し下げて出品することになります。
この辺りは駆け引き要素なので楽しくもあり、難しい部分でもあります。
明確にメリットを出すために既存出品者よりわかりやすく値下げする、なども戦術としてアリですが、
それがバレると追随してくるので
「ある意味商品の寿命を縮める」結果になりやすいです。
さじ加減的なところがあるので一言で正解を言うのが難しいですが、目安として、
・すでに出品してる人が多くのSoldを積んでいる=明確な値下げ(0.01ドル安く、とかではなく。)
・新商品だったりで他に出してる人もまだSoldを積んでない=ちょっとした値下げ
を私は基本スタンスとしてました。
(例外的に長くやってると「これは発売当初しか売れない商品だ」とかわかってくるので、そういう場合は商品寿命縮めようが値下げしまくって売り抜けたりもしました。ケースバイケースです。)
また、「誰も出してない商品の値付け」は多くの人が悩みますが、
ここも線引きとしては
・人気商品、早く回転しそうなもの=ライバルがすぐ現れることが想定されるので欲張らず15~20%利益率で出品(物によりますが)
・骨董品みたいなライバルが出てこなそうなもの=これは安くしても意味がないです。こういう場合は利益率80%とかで出品して1か月とか放置します。
・どちらとも判断つかないもの=一旦安め(15%~20%の利益率)で出品して1週間とかで売れるようならライバルが出てくるまでは利益率を徐々に引き上げていきます。
大体上記の線引きでOKだと思います。
在庫数を入力
有在庫であればそのまま数を入れればOKですが、無在庫の場合は在庫数を「3」とかにして
Soldを積んでいくのはよく使われる手法です。
1つの商品ページでSoldを積むと、●●Soldと記載が出るので
「あ、みんなここで買ってるんだ」と思ってもらえて、最安にしなくても売れていきます。
リミットに余裕が出てきたら、人気商品などは在庫を2とか3にしておくと良いです。
あまり安い商品で使うことは少ないですが、一点ものなどで利益率を大きく乗せてる商品などは
「値下げ交渉を受けるかどうか」を設定できます。
また、ここをONにすると、上記画像のように
「最低いくらから交渉をOKにするか」を決めることができ、また、
「●●円以上で交渉が来たら自動でOKにする」を決めることができます。
ここは金額入れておかないと1000ドルの商品なのにダメもとで1ドルとかで交渉来てウザいので(笑)設定しておくことをお勧めします。
予約出品ができる
あまり使う頻度は少ないですが、人気商品の発売日が決まっていて、販売開始したらすぐに出したい、みたいな場合に使うと良いかもです。
ONにして時間を入力すると予約できます。
※時間は米国太平洋時間(PST)で日本時間-8時間となりますのでそこだけご注意を。
送料設定
こちらはすでに作っておいた設定を読み込む形となります。
こちらの設定方法は別途下記の動画で解説してますので、まだ設定してない方は下記を設定ください。
Promoted Listings
「売れた場合売れた金額の●●%支払って上位表示させる」という広告機能です。
昔は付けないのが普通でしたが、ここ最近は定着化してきてるので人気商品とかはつけないと購入者の目にすら触れません(泣)
こちらの動画でPromoted Listingsについては詳しく解説してますが、とりあえず上記のように最低パーセントで設定しておくと良いでしょう。
その他設定
支払い方法の設定やReturn(返品)設定は事前にできてるかと思いますので(出来てない場合は設定を)基本的にいじらなくてOKです。
最後に青いボタン「List it」をクリックで出品完了です。
ちなみに「送料設定まだだった!」などあれば「Save fot later」をクリックすると下書き保存できます。
一番下のPreviewで出品前に画面を確認できます。
以上でebay出品は完了となります!
最初はめっちゃ時間かかると思いますが、慣れると数分でできるようになりますので頑張って慣れましょう^^
代行サービスのお知らせ(有料)
「円安でチャンスだからebay始めてみたい!」
「日本の商品を海外に販売したい!」
という方が日々増えてきてますが、
一方で、
「英語がまずわからない」
「ebayのインターフェース難しい」(よくわかります😓)
「最初の設定が億劫で全然進まない」
という悩みがかなり届くようになりました。
説明を一から行なった動画はすでにアップしてますが、
よほど覚悟を決めた方でない限りここを1人で調べながら行うのは
結構骨が折れますね。
そこで、
「ebayスタートアップ代行」
をぶっサスで物販歴も長く(8年)面倒見が最も良いあおいさんが行なってくれます^^(有料です)
・アカウント作成(ebay・payoneer)
・アカウント紐付け
・初期設定
・最初の出品
・送料設定
・最初に出すべき出品物
・最初に売れてから発送までのサポート
初心者が苦手そうな上記をフルサポートいたします!
詳細や相談は下記のLINEまで!あおいさんに直通となっております^^
.png)