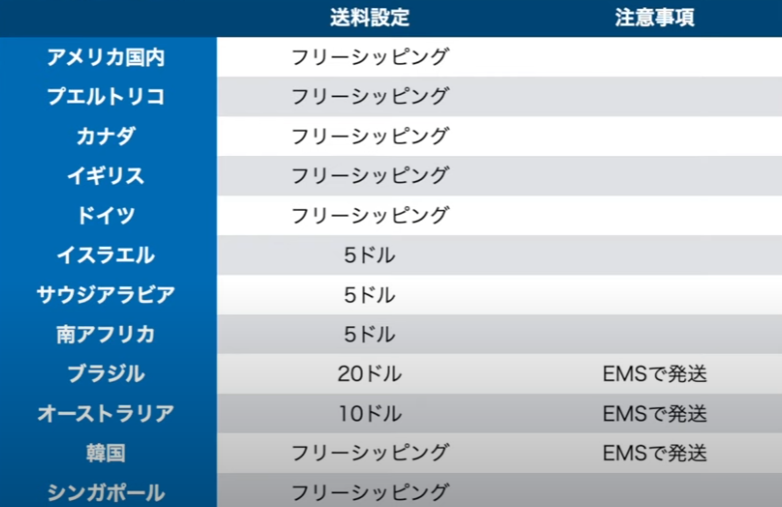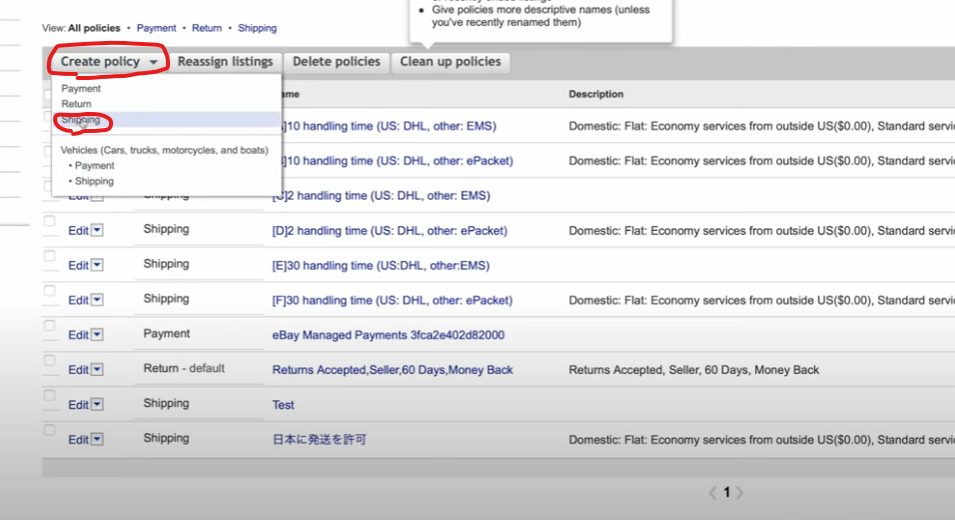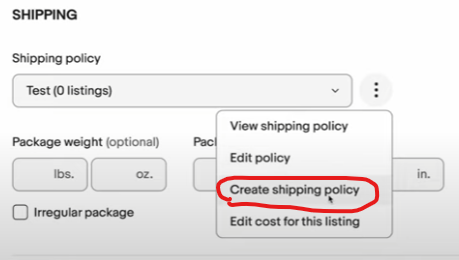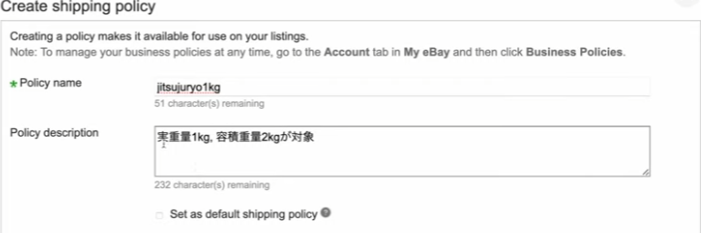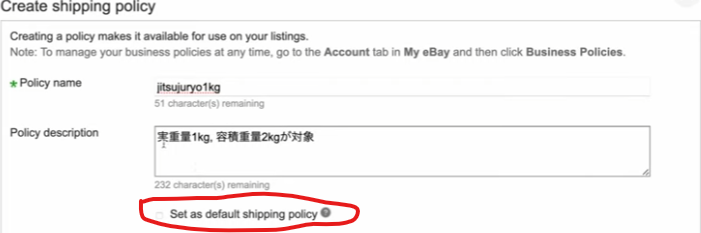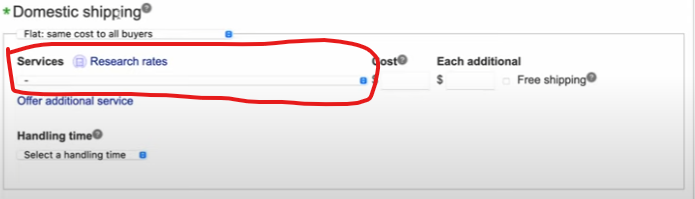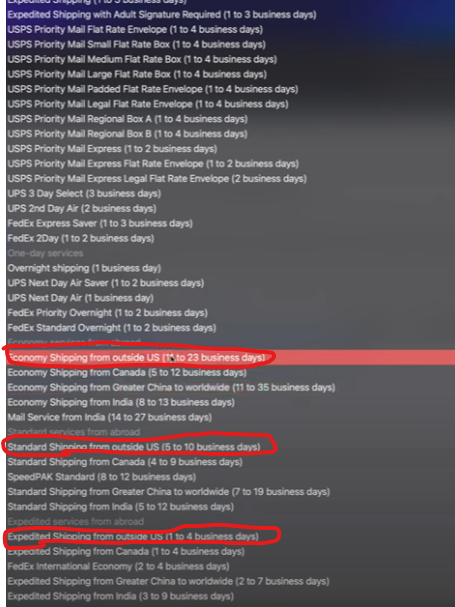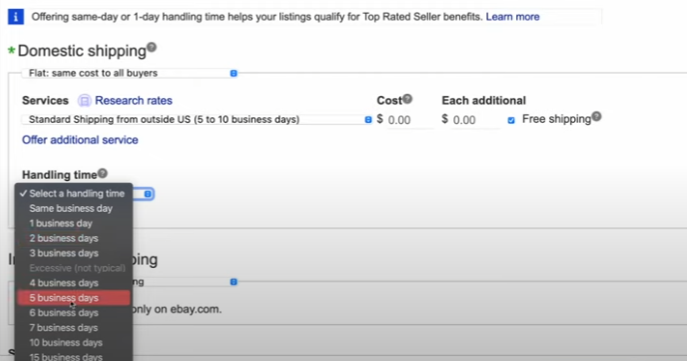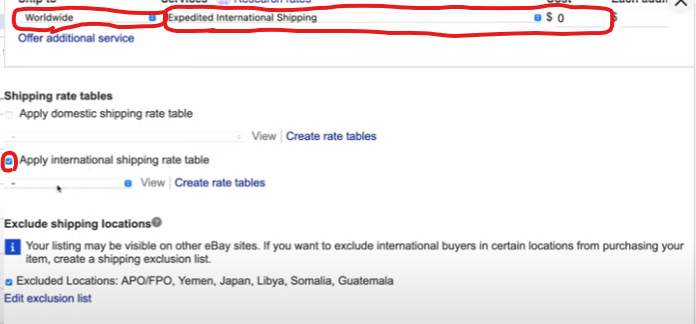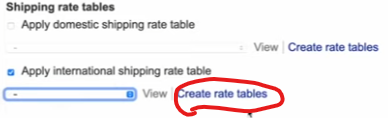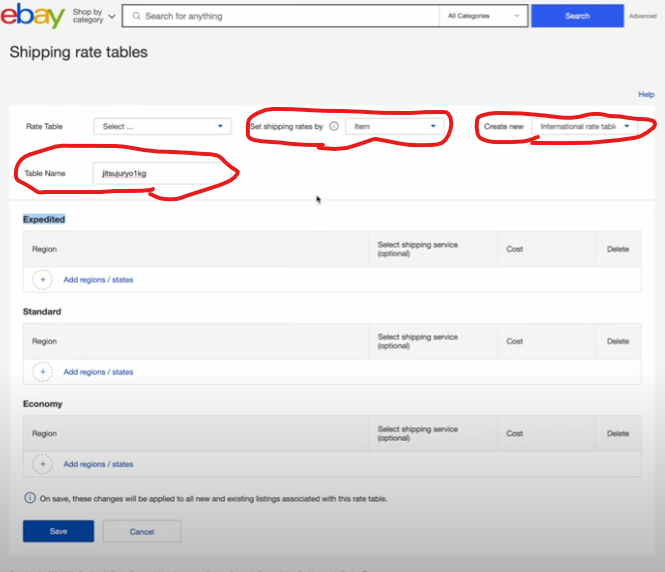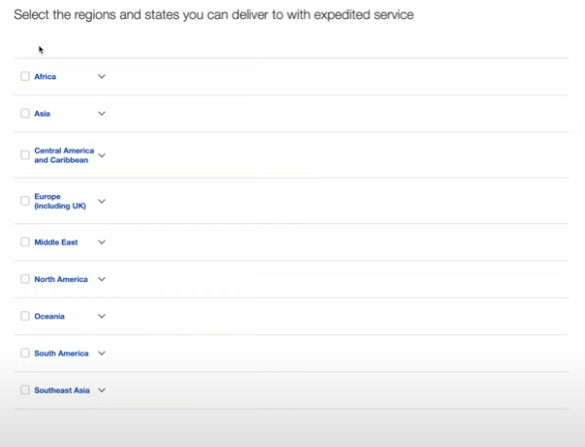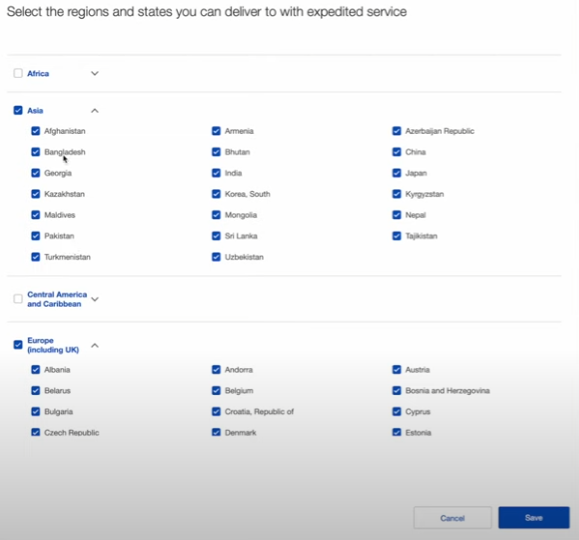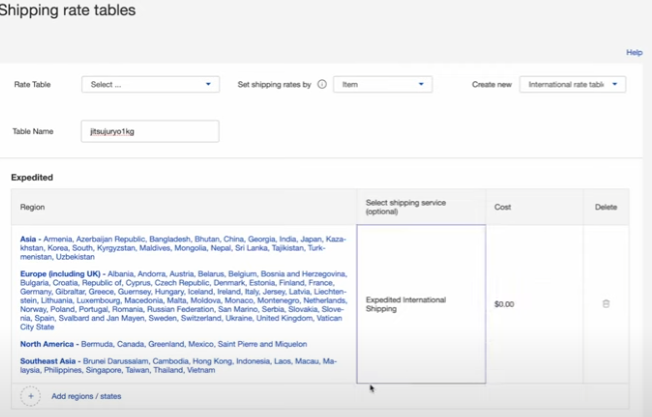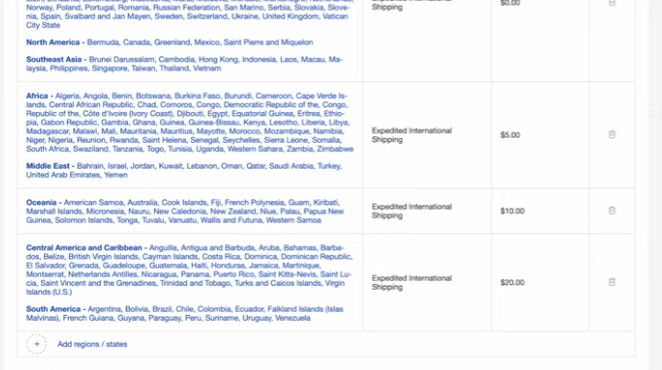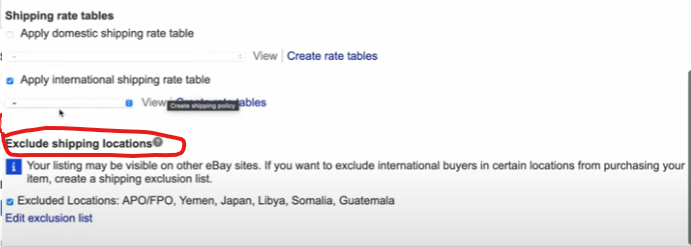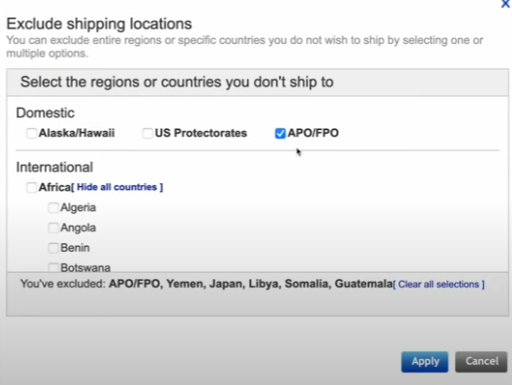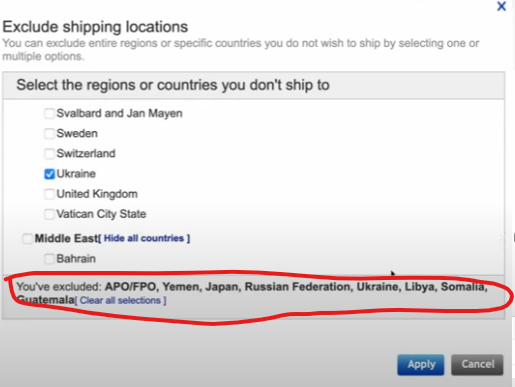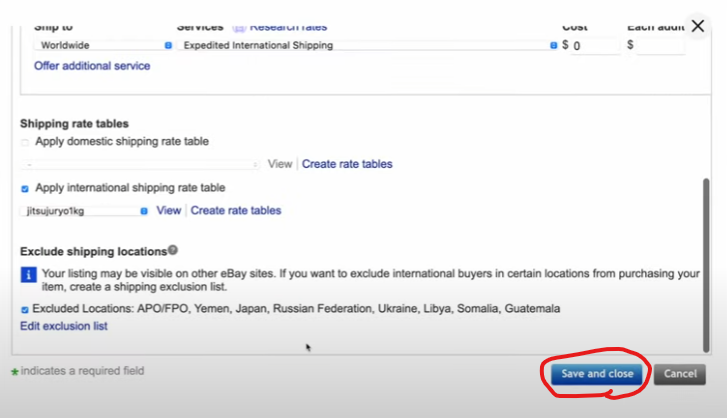ebayでアカウントを作り、住所や支払い方法(支払い受け取り方法)などを行った後、
出品する前に送料設定(ビジネスポリシー設定)を行う必要があります。
これを先にやっておくことで出品作業の際にいちいち送料設定などを行う必要が省け
大幅に楽になりますので先にやっておきましょう!
ただ、最初はちょっと慣れない部分もあると思いますので大変ですが
この記事を見ながら頑張って進めていきましょう!
全部見終わった後、
「こんな面倒なことやってられっか~!!!!」と思う方はページ最下部の「代行サービス(有料)」も視野に入れると良いと思います^^
また、すでに2023年版の動画をすでにアップしてますので、動画の方が見やすい方は下記を参照にしてください。
Contents
まず設定をする前に...
ebay出品のやり方も似たような考え方ですが、
「送料設定」と一口に言っても色々なやり方があります。
・代行業者を使うのか?
・主な商品は何か?(重いものだと設定も高めに設定する必要がある)
・どこの国に販売するのか?(どこを除外するのか?)
などによって結構変わるからです。
また、コロナが完全解決して、以前みたいに郵便局主流になるとコロナ前からebayやってた方はわかると思いますが、
それ以降からスタートの方は全然考え方変わります。
今回解説するのは「一般的な設定」です。
大体これでOKかと思いますが、販売していくうちに主力商材とかは変わったりしますので、
適宜調整してください。(とはいっても出品する際に微調整はできるので、おおよそ一般的な設定になってれば問題ないと言えばないです)
現在一般的にはFedExやDHLは個別契約でやってる人は少なく(そもそも小口で契約ができなくなってるし、できたとしてもレートが高い)どこかしら発送代行を使ってる人が多いのでその前提でお話します。
おおよそ、「実重量1㎏、容積重量2㎏」の商品を
・eLogi
・FedEx
・EMS
で発送することを想定して設定していきます。
※容積重量=縦(cm)×横(cm)×高さ(cm)/5000
主要国の送料設定例一覧
こちらもあくまで一例ですが、
まず、Free Shippingにしておいた方が検索順位上に来やすい(多少ですが)側面や、
顧客から価格がわかりやすいなどがあるので、
主要国ほどFree Shippingにみんなしてることが多いです。
なので、Free shippingにする場合は「商品価格に送料分も乗っける」形になるので
ここに関しては結局1つ1つ計算するしかないです。
ただ、以前ぶっサスでebayとShopeeに関しての送料計算シートを配布してますので、
↑送料計算だけならまだ良いですが、手数料とか為替とかも含め計算するのは面倒なのでGETしておいてくださいね^^
逆に主要国以外は国によって結構送料が変わったりするので、
高めに設定しておく方がいいです。
実際販売してみるとわかりますが、
アメリカ、欧州、オーストラリアが9割以上なので、
他は「発送除外」に設定するのも手です。
ebayでの送料設定手順解説
それでは実際の画面で送料設定手順を解説していきます。
Business Policiesページの探し方
ebayログイン後、左上にある「Help&contact」をクリックすると下記のような画面に移動します。
検索窓に「Business」と入力すると候補がずらっと出てくるので、
赤枠のBusiness Policiesをクリック
クリックすると英文がずらっとでてくるので、少しスクロールして、
赤枠の「Business policies」をクリック
Shipping Policyの作り方
上記よりbusiness policiesのページに入り、
下記の画像の「Create policy」をクリック→「Shipping」をクリック
また、出品をする際に「SHIPPING」の項目の中から同じようにポリシーを
作ることもできます。
どちらでもOKなのですが、今回は出品しながらポリシーも作るやり方の方で解説します。
(出品しながら作るか、事前に作ったものを読み込むかの違いだけなので本当にどっちでもOKです)
Policy name
なんでもOKです。
もしあなたのebayストアが色々なものを出品していて、100gの軽いものから、10kgを超える重いものまで出品していた場合は、
軽いもの用、重いもの用でポリシーを分けておくのもアリかと思います。
自分がわかれば何でも大丈夫です。
ワンポイントアドバイス
policy nameは日本語表記でも問題ありません。が、CSVを使って在庫をいじったりする場合が今後出てきた際に日本語表記だとエラーになるので
英語表記でポリシーネームは付けておいた方が無難です。
Policy description
こちらも自分管理用なのでなんでもOKです。
こちらはCSVファイルには現状出てこないので日本語でもOKですが、
まあ、いつ仕様変更があるかわからないので、迷ったら英語表記の方が無難ではあります。
ちなみにこの項目は必須ではないのでスルーでも構いません。
この送料設定をデフォルトにするかどうか?
赤枠のチェックボックスにチェックを入れると、
今作っている送料設定が今後出品する際にデフォルトで出てくることになります。
Domestic shipping(アメリカ国内の送料設定)
アメリカ国内に向けての送料です。
※「アメリカ国内」というのは「アメリカ領も含む」ので、ハワイなども対象です。
赤枠のプルダウンを選択すると、ずらーっと色々な送り方が出てきます。
下の方にスクロールしていくと、
Economy shipping from outside US
Standard shipping from outside US
Expedited shipping from outside US
赤枠で囲った3つの中から選択していくことになります。
違いはそのあとの表記「● to ● business days」(つまり納期)が異なります。
下に行くほど早い送り方で、FedExだと2,3日で届くので一番下のExpeditedでも
問題はありませんが、ハワイなどの離島だとちょっと心配なのと何かトラブルがあった際に
遅れる危険性があったりしますので、Standard shippingで良いかと思います。
ただ、もちろんここは「顧客は早く欲しい」のは当たり前なので、
多少リスク取ってもExpeditedにするのもアリです。
アメリカは「Free shipping」推奨なので、右側のFree shippinのチェックボックスに
チェックを入れます。
Handling time(発送までの期間設定)
Handling timeの部分で、「発送までにかかる期間」を設定します。
これを短すぎて設定して、その期間に送れないと「発送遅延」にカウントされてしまうので
余裕を持った期限にしておきましょう。とはいえ、あまりに長い期間だと、
「すぐに欲しい顧客」を取り逃がすことになるので、上記の画像通り無在庫であれば「5 business days」くらいが無難です。
もちろん不用品や有在庫を販売してるときなど、家に在庫がある場合は
もっと短い期間を設定してあげる方が親切です^^
International shipping(アメリカ以外の国の発送設定)
まず画像のように「Flat same cost to all buyers」を選択します。
そしてその下の設定ですが、下記の画像のような設定をしていきましょう。
これは人によってやり方が違って、右の「Worldwide」の部分を地域ごとの選択にしていくやり方もありますが、
今回は「国によってより細かな設定を行える形」での解説をしていきます。(私も普段これを使ってます)
下の「Apply~」のチェックは赤枠で囲った下だけチェックを入れましょう。
これはここでチェックを入れた「shipping rate table」が優先され、
「より国ごとに細かく設定した送料設定を優先するかどうか?」という部分です。
アメリカ国内はdomestic shippingで設定したものでOKなのでチェックを入れません。
ここは少しわかりづらい部分あるかもしれないので動画も合わせてご覧ください。
Create rate table(国(地域)ごとの送料設定(アメリカ以外))
始めて行う方はこのrate tableは未設定だと思いますので、
Create rate tableをクリックして設定を作っていきます。
最初の方で話したこちらを参考に作っていきます。
まず赤枠の部分で、
Table Name:なんでもOK
set shipping rate by:item
create new:international rate table
を選択(入力)していきます。
次に下のExpeditedのところで国ごとの設定をしていきます。
Add regionsをクリックすると下記の画面が出てきますのでこちらで送料設定を行っていきます。
要するにここで、
Free shippin設定する国(地域)
別途送料設定●●ドルの国(地域)
を区分けしていくわけです。
なのでまずはFree shippingにする国(地域)をクリックしていきます。
↓こんな感じ
物凄く細かくやるのであれば全部の国のレートを調べていくべきなのでしょうが、
冒頭でもお伝えした通り、アメリカ(北米含む)、ヨーロッパ主要国の売上が大半なので、
そこまで細かく国ごとのチェックを見ていかなくてもOKです。
また、紛争国など(2023年現在で言うとロシア・ウクライナなど)、また、その危険性がある国は
もちろんチェックは外しておくのが無難です。
(そもそも選択できないようにebay側でしてくれてることが多いですが)
選択したらこんな感じになりますので、
Select shipping servce:Expedited international shipping
cost:$0(上記はFree shippingの国を選択したので)
という形で選択(入力)していきます。
その要領で送料ごとに国を選択→送料を入力をしていくと
下記のような形になると思います。
完成したら右下の青い「Save」ボタンをクリック。
完成したら元の画面でプルダウンより今作ったshipping rate tableを読み込みます。
Exclude shipping locations(発送除外国)
最後に発送除外国の設定をしていきます。
下のEdit Exclusion listをクリックすると下記の画面になります。
最初から「APO/FPO」にチェックが入ってますがこれはこのままで。
なぜならここにはFedExなどで発送できないからです。
APO/FPOとは?
あなたがアメリカ軍の従事者でありAPO(Army/Air Force Post Office)又はFPO(Fleet Post Office )の住所あてに発送される場合以外はアメリカ国内での販売に限られます。 ”APOもFPOも日本語では「軍事郵便」と訳されるようです。
ここでも紛争国などはチェックを入れておき、除外国設定にしましょう。
動画アップしてくれてるテリー君の設定が下記になるので真似してもOKです。
完了したらApplyをクリックして終了です。
諸々設定が完了しましたので下記をSave and closeをクリック
ここが完了したら出品が完了できるので、2023年最新の出品の仕方記事と合わせてご覧ください。
結構大変だったと思いますが、これで送料設定は終了です!
ただし、今回作ったのは
おおよそ、「実重量1㎏、容積重量2㎏」の商品
の前提で作ったものなので、練習がてらいくつか別の重量の送料設定も作っておくと後々楽かと思います^^
代行サービスのお知らせ(有料)
「円安でチャンスだからebay始めてみたい!」
「日本の商品を海外に販売したい!」
という方が日々増えてきてますが、
一方で、
「英語がまずわからない」
「ebayのインターフェース難しい」(よくわかります😓)
「最初の設定が億劫で全然進まない」
という悩みがかなり届くようになりました。
説明を一から行なった動画はすでにアップしてますが、
よほど覚悟を決めた方でない限りここを1人で調べながら行うのは
結構骨が折れますね。
そこで、
「ebayスタートアップ代行」
をぶっサスで物販歴も長く(8年)面倒見が最も良いあおいさんが行なってくれます^^(有料です)
・アカウント作成(ebay・payoneer)
・アカウント紐付け
・初期設定
・最初の出品
・送料設定
・最初に出すべき出品物
・最初に売れてから発送までのサポート
初心者が苦手そうな上記をフルサポートいたします!
詳細や相談は下記のLINEまで!あおいさんに直通となっております^^
.png)